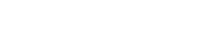Přehled novinek ve SPIRITu 15
< Zpět na přehled novinek
Aktivní výběr editačních operací
Pokud jste provedli výběr elementů pomocí nové funkce kurzoru - Výběr elementů, SPIRIT nabízí několik dynamických editačních operací. Editační operaci můžete vybrat pomocí urychlující klávesy, nebo klikněte pravým tlačítkem myši a vyberte funkci z kontextového menu.
 Posun (urychlující klávesa [p]) Posun (urychlující klávesa [p])
- Máte-li vybrané elementy, stiskněte klávesu [p] nebo klikněte pravým tlačítkem myši a z kontextového menu vyberte volbu Posun.
- Zadejte počáteční bod posunutí (můžete použít uchopení).
- Zadejte koncový bod posunutí myší nebo zadejte vzdálenost posunutí z klávesnice.
Předtím než určíte koncový bod posunutí, můžete aktivovat volbu + Kopie, abyste vytvořili posunutou kopii elementu.
Otočit (urychlující klávesa [l]) 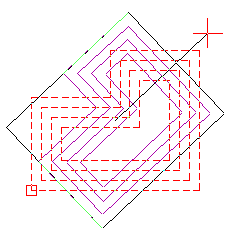
- Máte-li vybrané elementy, stiskněte klávesu [l] nebo klikněte pravým tlačítkem myši a z kontextového menu vyberte volbu Otočit.
- Střed otáčení je umístěn automaticky uprostřed vybraných elementů. Pokud chcete změnit střed otáčení, vyberte z menu volbu Střed a zadejte nový střed otáčení.
- Zadejte koncový bod otočení myší nebo zadejte úhel otočení z klávesnice.
Předtím než určíte koncový bod otočení, můžete aktivovat volbu + Kopie, abyste vytvořili otočenou kopii elementu.
Zvětšit (urychlující klávesa [Alt] + [d])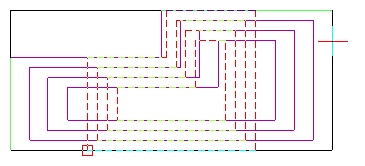
Dynamická funkce zvětšení umožňuje dynamicky zvětšit vybrané elementy v závislosti na směru tažení kurzoru. Táhnete-li kurzor svisle (nahoru nebo dolů) budou se elementy dynamicky zvětšovat pouze ve směru osy Y. Táhnete-li kurzor vodorovně (vpravo nebo vlevo) budou se elementy dynamicky zvětšovat pouze ve směru osy X. Táhnete-li kurzor šikmo budou se elementy dynamicky zvětšovat v obou směrech (X a Y).
- Máte-li vybrané elementy, stiskněte klávesy [Alt] + [d] nebo klikněte pravým tlačítkem myši a z kontextového menu vyberte volbu Zvětšit.
- Střed zvětšení je umístěn automaticky uprostřed vybraných elementů. Pokud chcete změnit střed zvětšení, vyberte z menu volbu Střed a zadejte nový střed zvětšení.
- Určete novou velikost myší nebo zadejte faktor zvětšení z klávesnice.
Předtím než určíte novou velikost zvětšení, můžete aktivovat volbu + Kopie, abyste vytvořili zvětšenou kopii elementu.
Zrcadlit (urychlující klávesa [Alt] + [z]) 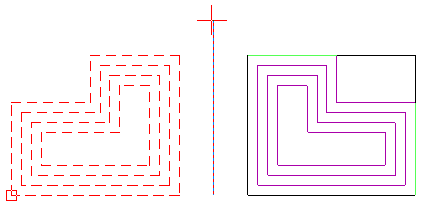
- Máte-li vybrané elementy, stiskněte klávesy [Alt] + [z] nebo klikněte pravým tlačítkem myši a z kontextového menu vyberte volbu Zrcadlit.
- Zadejte první bod osy zrcadlení.
- Zadejte druhý bod osy zrcadlení myší nebo zadejte úhel otočení osy z klávesnice.
Předtím než určíte druhý bod osy zrcadlení, můžete aktivovat volbu + Kopie, abyste vytvořili zrcadlovou kopii elementu.
Poznámka:
Po provedení dynamických editačních operací zůstanou elementy pořád vybrané. To vám umožní použít další dynamickou editační operaci bez toho abyste museli znovu elementy vybírat.
Kopie (urychlující klávesa [k])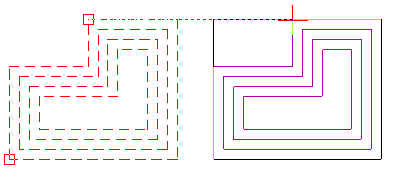
Funkce kopírování funguje stejně jako ostatní dynamické editační funkce, pokud stisknete klávesu [k]. Kopírování je velice podobné funkci Posun.
Když vyberete volbu Kopírovat z kontextového menu, vybrané elementy se zkopírují do schránky Windows. Abyste mohli elementy vložit do stejného výkresu, musíte nejdříve zrušit výběr a potom z kontextového menu vyberte volbu Vložit.
Místo kontextového menu můžete jednoduše použít klávesy [Ctrl] + [c] a [Ctrl] + [v] pro kopírování a vložení elementů do jednoho nebo více výkresů.
Vymazat
Všechny vybrané elementy můžete vymazat stiskem klávesy [Delete]. Nebo klikněte pravým tlačítkem myši a z kontextového menu vyberte volbu Vymazat.
Změnit barvu
Všem vybraným elementům, nezávisle na typu elementu, můžete změnit barvu. Klikněte pravým tlačítkem myši a z kontextového menu vyberte volbu Změnit barvu. Klikněte 2x na novou barvu v zobrazené barevné paletě nebo vyberte barvu a potvrďte tlačítkem OK.
Změnit text
Když vyberete jeden nebo více textů, můžete měnit obsah textu. Klikněte pravým tlačítkem myši a z kontextového menu vyberte volbu Změnit obsah textu. Vybraný text se zobrazí v příkazovém řádku a můžete jej změnit. Je-li vybráno více textů, stiskněte [Enter] a můžete změnit další text.
Poznámka:
Nové dynamické editační operace přímo souvisí s elementy které jsou ve výběru a speciálně s pořadím, ve kterém jste elementy vybírali. Např. když vyberte nejdříve čáru a potom text, kontextové menu nebude obsahovat volbu Změnit obsah textu. Když však vyberete nejdřív text a potom čáru, volba Změnit obsah textu se v kontextovém menu zobrazí. Společné funkce, např. Změnit barvu, se v kontextovém menu zobrazí vždy.
Kopie Data
Použijte tuto volbu kontextového menu, chcete-li zkopírovat textové informace vybraných elementů do schránky Windows. Tyto informace můžete vložit do Excelu a použít např. pro vyhodnocení ploch apod.
Gen Referenci
Použijte tuto volbu kontextového menu pro vygenerování referenčního souboru z vybraných elementů.
Gen Symbol
Použijte tuto volbu kontextového menu pro vygenerování symbolu z vybraných elementů.
Hyper odkazy
Pomocí této volby kontextového menu můžete k vybraným elementům přiřadit hyper-odkazy. Pokud je ve výběru více elementů, hyper-odkaz se přiřadí prvnímu elementu.
|